Несмотря на то, что установить программу на компьютер, смартфон или планшет, не сложно, придерживаясь подсказок и наших рекомендаций, у пользователей возникает много вопросов. Для облегчения вопроса пользования программой на сайте предлагается пошаговая инструкция, которую для использования в режиме офлайн можно скачать в формате PDF.
Как пройти регистрацию в Сферум
Прежде чем устанавливать программу и приступать к ее использованию, стоит разобраться в правах, которые имеют пользователи. Главным действующим лицом является администратор, координирующий все процессы, происходящие внутри конкретного заведения. Учитель может присоединяться к школьному сообществу и отдельному классу, приглашать учеников, размещать учебные материалы и выполнять другие привычные для него действия. Обучающиеся также могут присоединяться к учебному заведению и конкретному классу, участвовать в чатах школы.
Регистрация образовательной организации
Для организации учебного процесса на первом этапе понадобится зарегистрировать школу, для чего надо подать заявку, отправив письмо на адрес: info@sferum.ru. Отправляя письмо в строке «Тема» укажите СФЕРУМ: «Регистрация школы». В заявке надо указать название вашего заведения с номером, субъект Российской Федерации и населенный пункт, ФИО администратора, номер мобильного телефона и обратный адрес электронной почты для получения приглашения. Пример заполнения заявки представлен на изображении ниже.
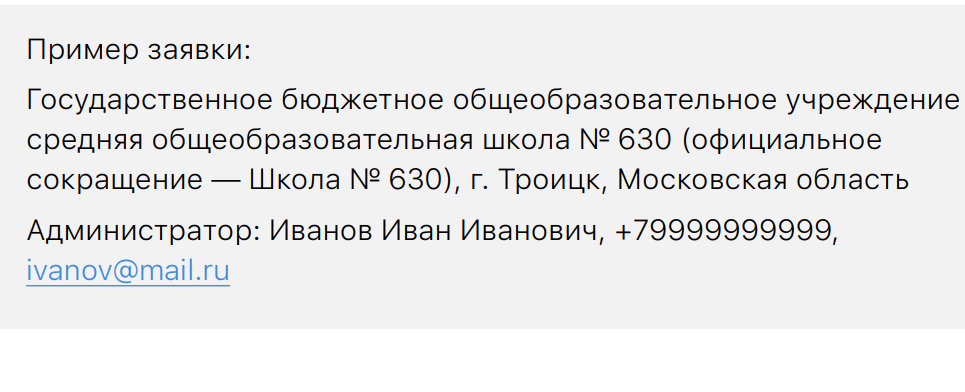 Ответ на заявку происходит не сразу — обычно в течение суток, если вы правильно указали адрес электронной почты. Чтобы получить права администратора важно также правильно указать номер действующего телефона, так как именно он будет использоваться для входа в аккаунт.
Ответ на заявку происходит не сразу — обычно в течение суток, если вы правильно указали адрес электронной почты. Чтобы получить права администратора важно также правильно указать номер действующего телефона, так как именно он будет использоваться для входа в аккаунт.
Регистрация администратора
После того, как вы зарегистрировали школу и получили положительное решение от модераторов, можно приступать к скачиванию программы. Это можно сделать по ссылке, которую получит администратор в обратном электронном письме.
При переходе по ссылке у администратора появляется две возможности:
- В случае отсутствия аккаунта в VK Connect необходимо нажать на кнопку «Войти» или «Создать контакт».
- Далее вам предложат ввести мобильный номер телефона, указанный в заявке. На этот номер придет SMS сообщение с кодом для входа. Если сообщение не пришло, пошлите повторный запрос.
- пользователю предложат установить пароль для входа. Не надо говорить о том, что его надо запомнить и не передавать сторонним лицам. Это надо для безопасности вашего аккаунта.
- После указания фамилии, имени и отчества вы можете регистрироваться в системе, нажав соответствующую кнопку.
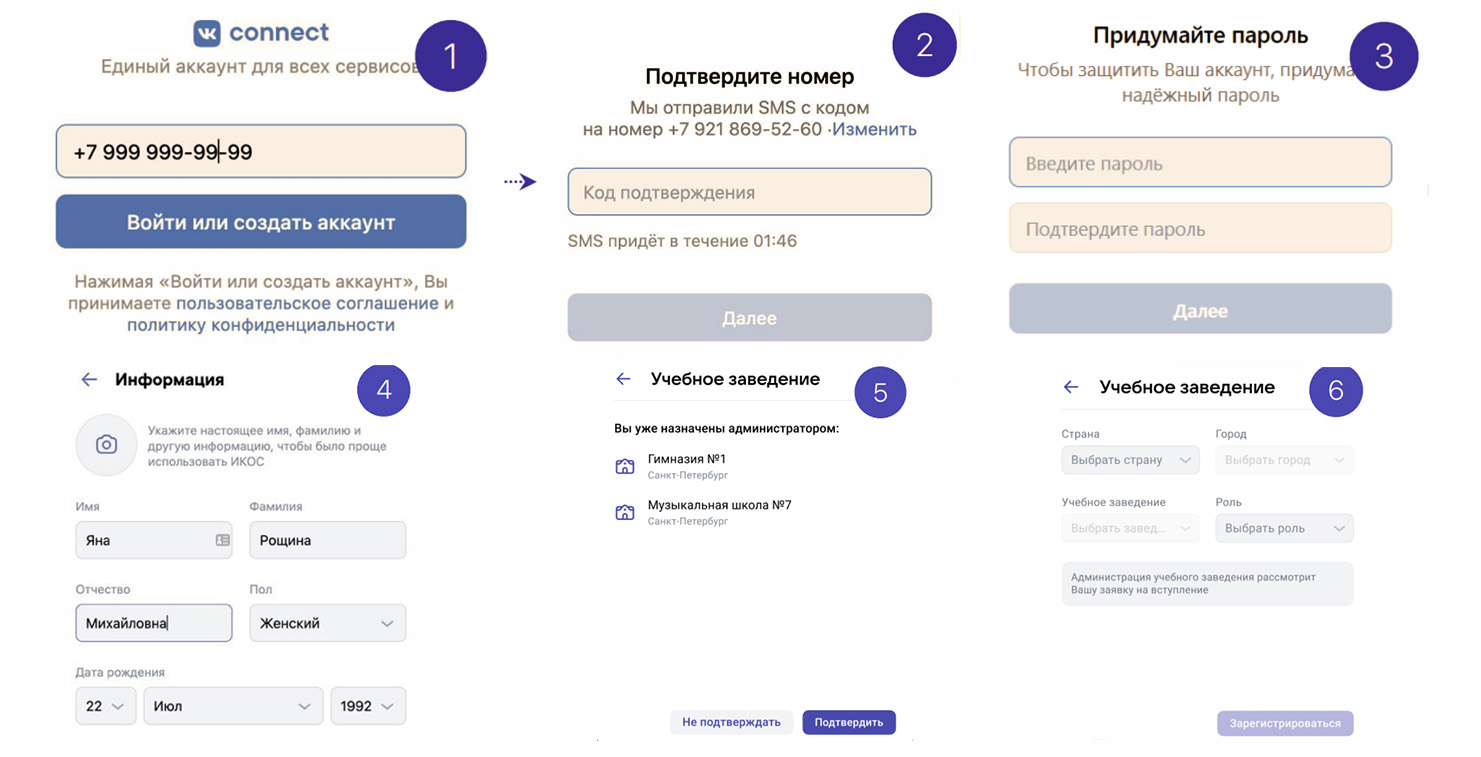
- Для тех, кто имеет аккаунт в VK Connect последовательность действий схожая.
- В первую очередь надо нажать на кнопку «Войти» или «Создать» аккаунт».
- Введите номер мобильного, возможно понадобится SMS подтверждение.
- Для входа в Сферум введите пароль от аккаунта VK Connect. Если вы его не помните, пароль можно восстановить по стандартной процедуре, нажав на кнопку «Забыли пароль?».
- Далее, заполнив необходимые данные, которые затребуют, переходите к следующему шагу, нажав кнопку «Продолжить».
- Как и в предыдущем случае, убедитесь, что вам предлагают стать администратором, а в случае ошибки необходимо отправить сообщение в службу технической поддержки.
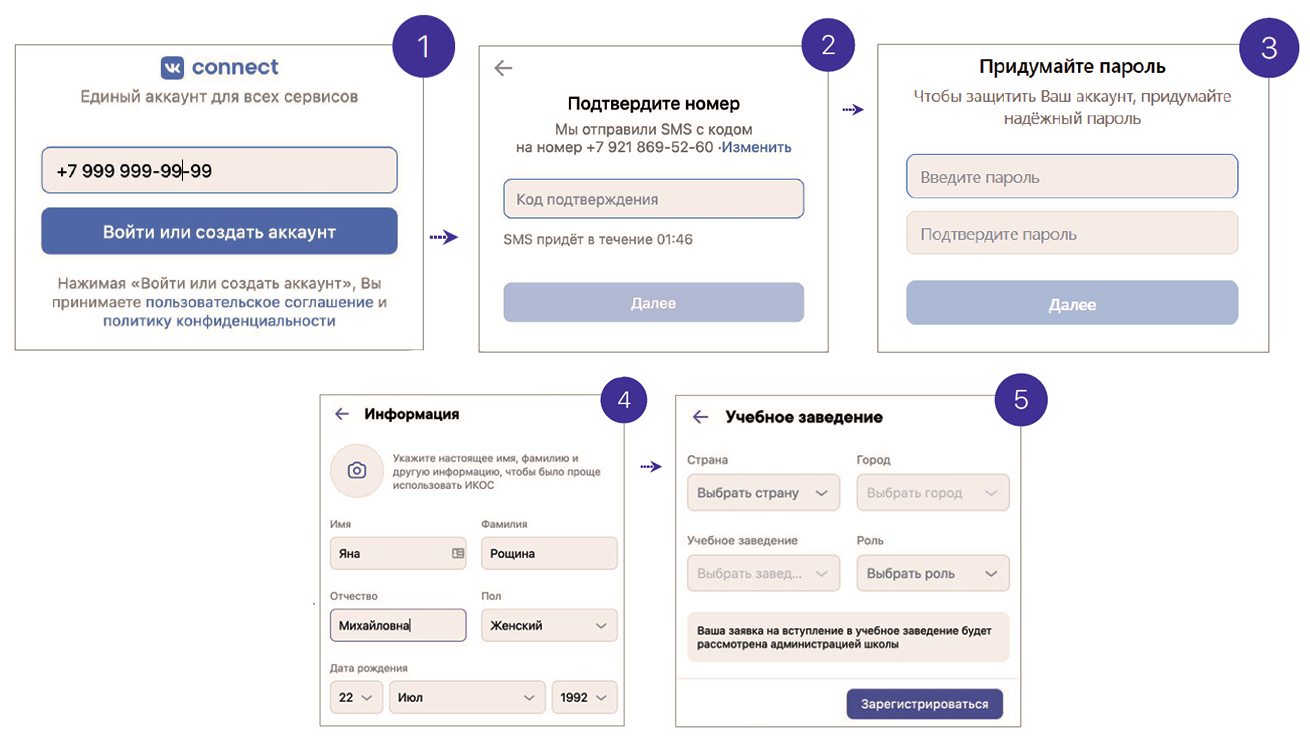
Информация об учебном заведении
Далее останется только заполнить информацию, чтобы пользователи имели полное представление об объекте. Среди полезных опций можно выделить возможность установки фотографии заведения. Для этого достаточно нажать на изображение фотоаппарата и загрузить файл со своего устройства. Выделите часть снимка, которая будет отображаться на главной странице учебного заведения, нажмите кнопку «Сохранить».
Перед тем, как приглашать к общению, после входа в личный кабинет необходимо еще зарегистрировать подгруппы. Здесь и будет происходить основной образовательный процесс и подготовка школьников по определенным предметам. В классах участвуют учащиеся и преподаватели, а для создания подгрупп необходимо выполнить несколько несложных действий.
Добавление происходит при нажатии на кнопку «+», расположенной сверху. Далее придется заполнить информацию о классе, ее можно всегда отредактировать, нажав на ссылку в виде трех точек, расположенную в верхнем правом углу. В выпадающем списке нажимаем «Редактировать» и приступаем к изменению информации.
При оформлении необходимо заполнить основные поля. Это номер, год начала и окончания обучения. После окончания этого срока класс в автоматическом режиме закроется, а все ученики станут выпускниками.
При регистрации необходимо убедиться, что система дает права администратора именно для вашего учебного заведения. Если данные верные, нажмите кнопку «Подтвердить». В случае, если вы обнаружили ошибку кликните «Не подтверждать». Решить спорную ситуацию можно, отправив письмо в службу поддержку по адресу info@sferum.ru.
Добавление новых участников в аккаунт по ссылкам-приглашениям.
После создания аккаунта школы и класса, в него остается пригласить участников процесса обучения. Чтобы они попали в нужную подгруппу администратор должен разослать ссылки с приглашением. Для этого администратор выбирает соответствующую сноску «Приглашение по ссылке», после чего, при нажатии на соответствующую кнопку вверху, создается сама ссылка. Для этого еще предстоит заполнить форму, содержащую следующие сведения:
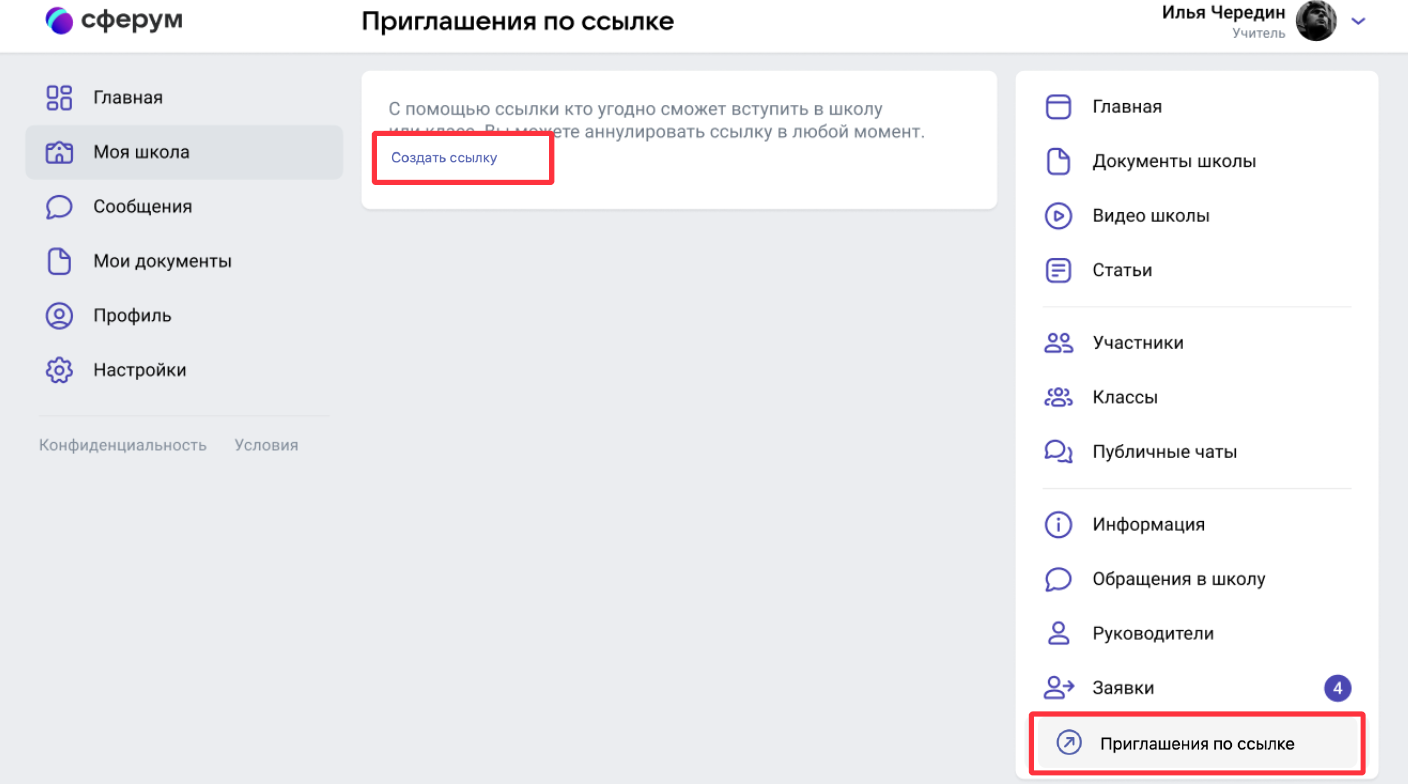
- срок действия ссылки-приглашения (модераторы рекомендуют сделать ее бессрочной);
- количество использований ссылки, что позволит ограничить число пользователей, которые решат этой ссылкой воспользоваться;
- место, куда ведет ссылка, точнее группа, в которую приглашается новый член;
- роль пользователя — в настоящий момент доступ к оформлению возможен только педагогам и обучающимся, участие родителей пока в стадии разработки.
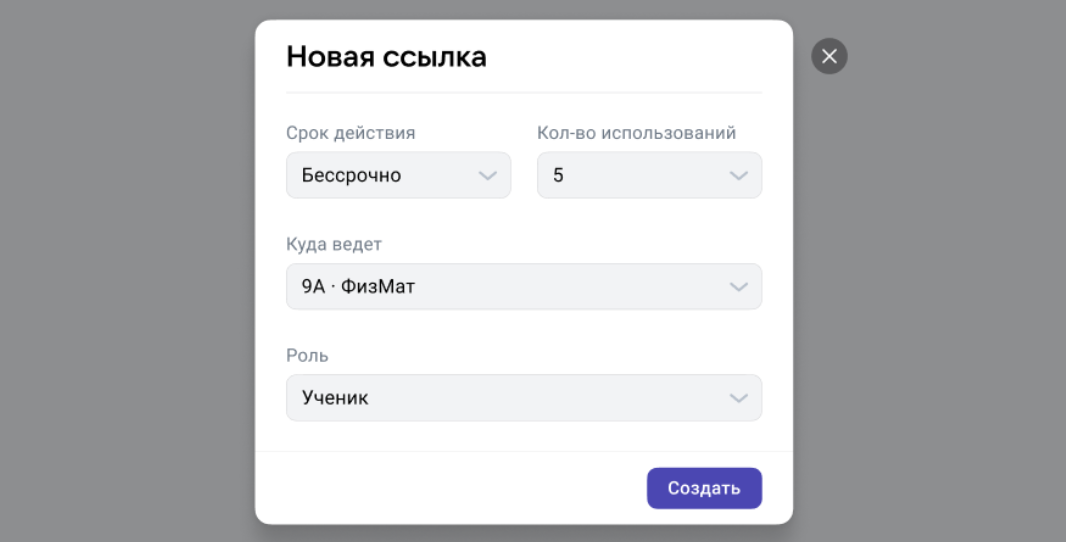
Заполнив все поля формы, остается нажать на кнопку «Сохранить». Ссылки-приглашения администратор рассылает отдельно каждому члену, а для облегчения процесса ссылку надо скопировать, для чего также надо нажать на три точки справа и выбрать из списка опцию «Скопировать ссылку». Площадка предусматривает несколько вариантов рассылки предложений: по электронной почте, через мессенджер или посредством SMS сообщения.
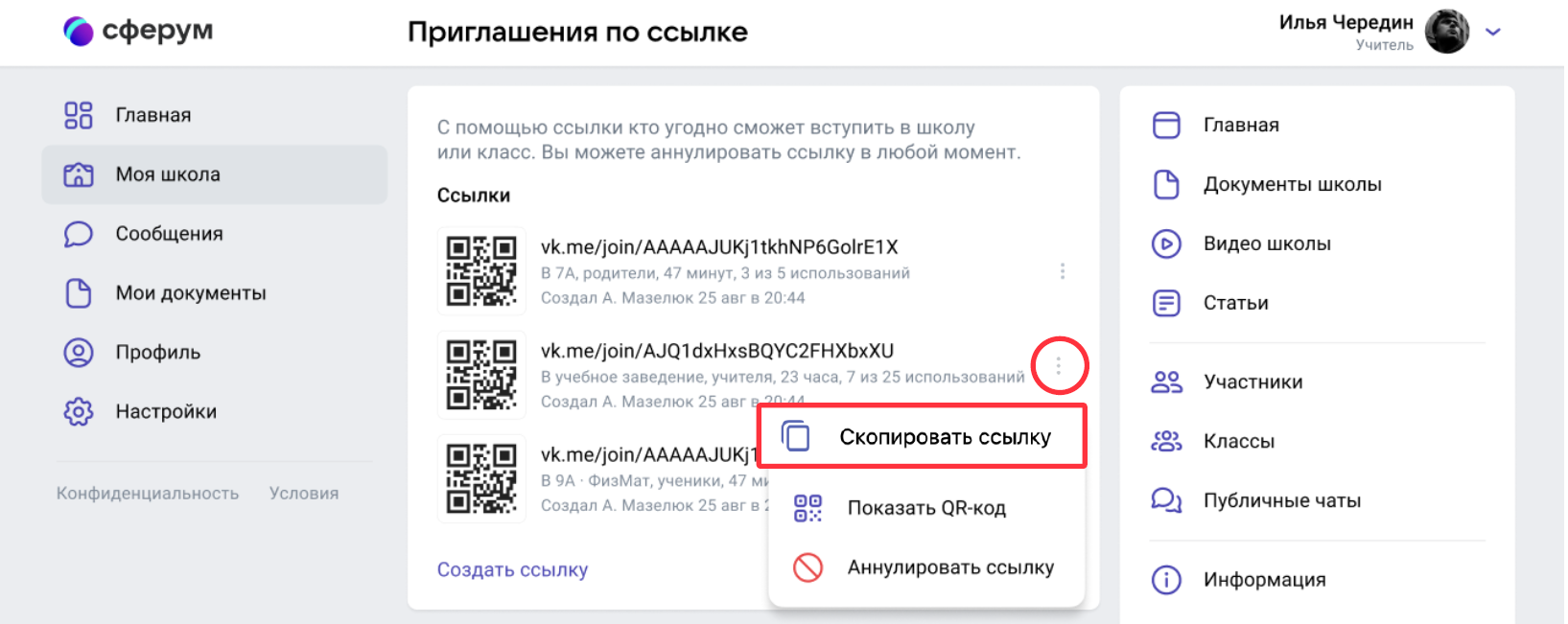
Преподавателям, работающим в нескольких группах, достаточно прислать ссылку-приглашения для участия в одном из них. Далее они смогут выбирать подгруппы самостоятельно. В уже знакомом нам меню настроек, открывающемся при нажатии на ссылку в виде трех точек справа, можно скопировать ссылку и найти QR-код, что существенно ускорит процесс для тех, кто планирует использовать мобильное приложение. После окончания процесса регистрации и заполнения группы, ссылку можно аннулировать, нажав соответствующую кнопку.
Разбор заявок на вступление в образовательную организацию
Если по каким-либо причинам приглашение по ссылке невозможно, можно зарегистрироваться в «Сферум» самостоятельно. Далее поддается заявка на участие и вступления в нужную школу. В этом случае администратор внимательно изучает поступившие заявки, список которых станет доступным по переходе в меню настроек (три точки справа).
Для одобрения заявки администратор нажимает кнопу «Добавить», также заявку можно скрыть, нажав соответствующую кнопку. В этом случае заявка пропадет, а пользователь не сможет стать пользователем учебного процесса. Это действие откатить назад невозможно, зато можно пригласить человека по ссылке-приглашению.
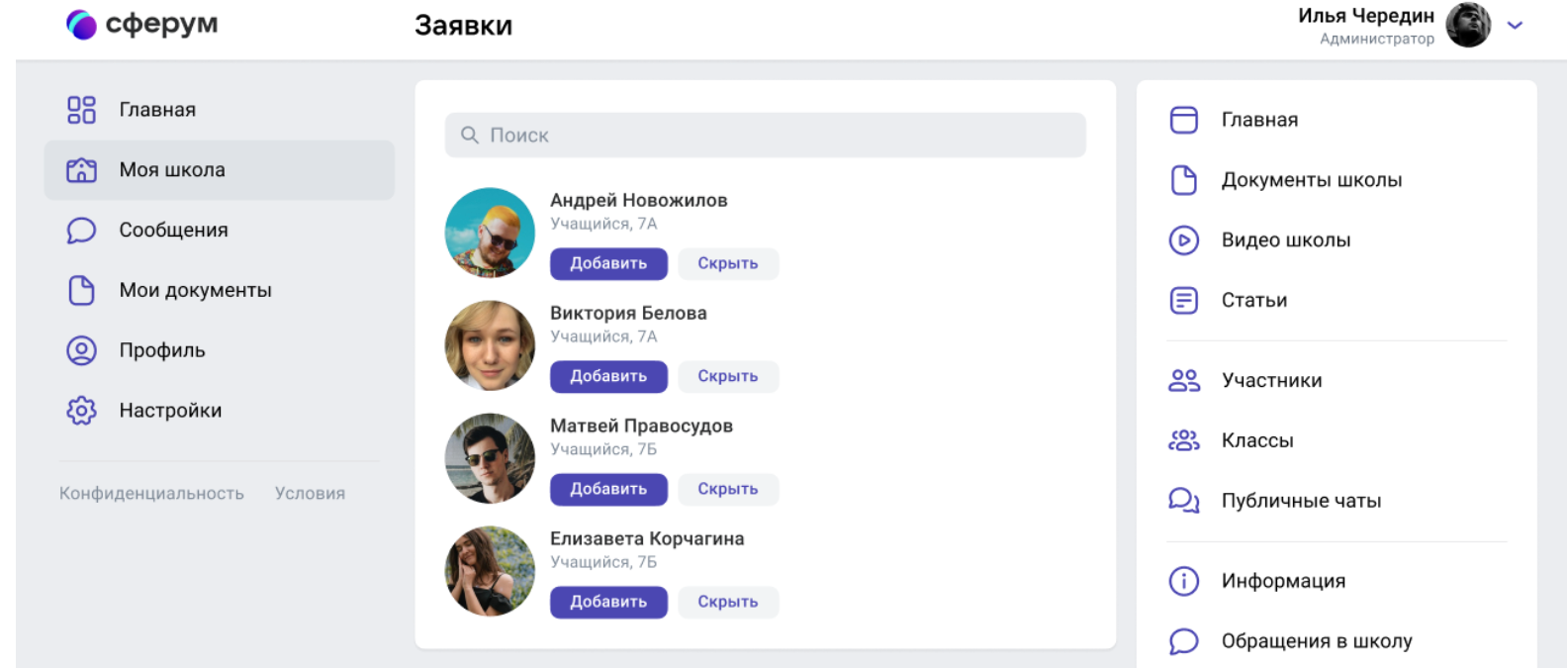
Создание школьных бесед
Для организации учебного процесса важно наладить внутреннюю коммуникацию, для чего администратор может создавать школьные беседы. Это необходимо для размещения важной информации, полезной для всех участников, как-то замена преподавателя или информация о мероприятии, которое планируется провести офлайн. Можно создать также чат всего заведения, для чего в правом меню надо открыть раздел «Публичные чаты» и нажать на кнопку «+».
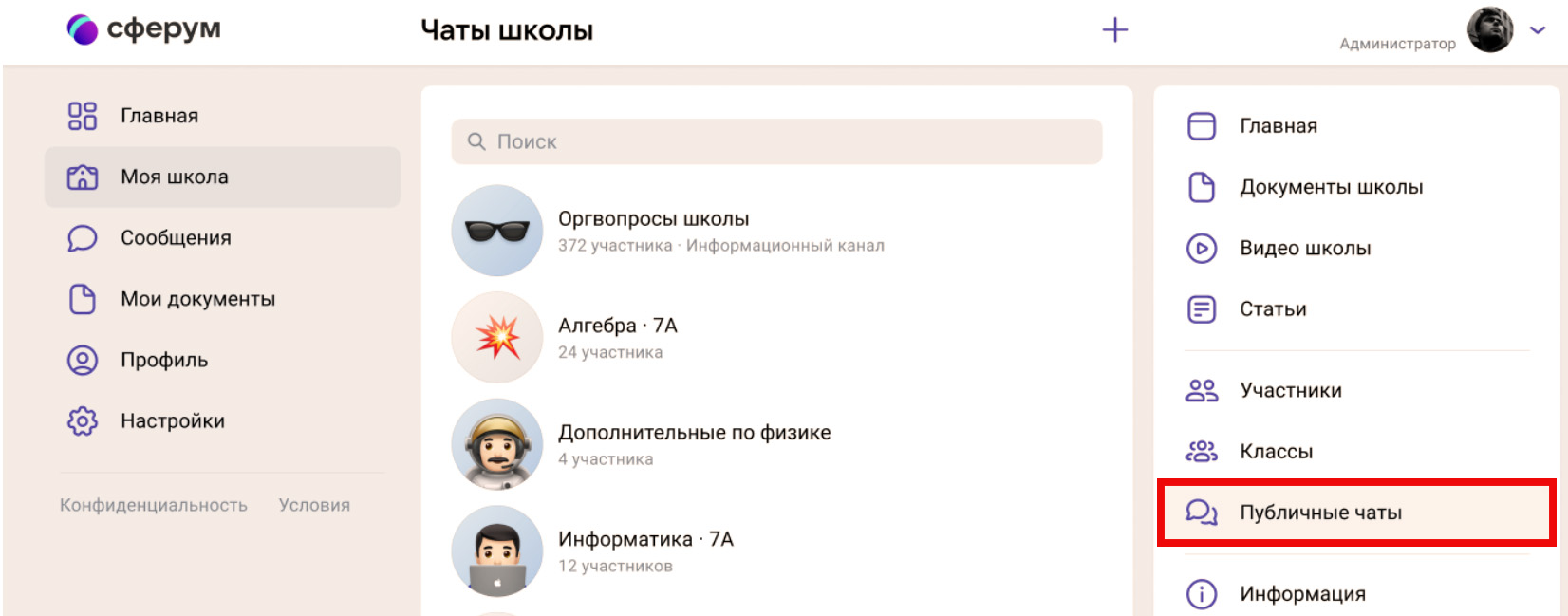
Чат будет создан после заполнения полей формы, где придется указать название чата учебного заведения и отметить конкретных членов, которых планируется добавить в беседу, так же предусмотрен выбор всех участников.
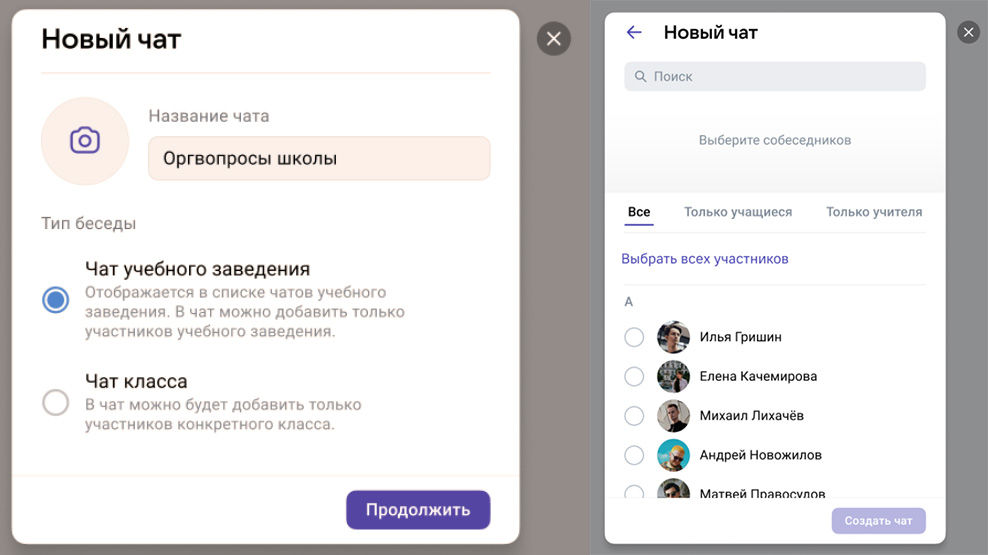
Удаление чата самостоятельно невозможно. Для этого надо обратиться в службу технической поддержки
Ответы на сообщения
Администратор проекта наделен правами общаться с участниками от имени учебного заведения и отвечать на их обращения. Пользователь может оставить сообщение, нажав на три точки справа и выбрать пункт «Написать администрации». Администратор или пользователи, наделенные такими правами, могут найти сообщения от пользователей, кликнув по ссылке «Обращения в школу».
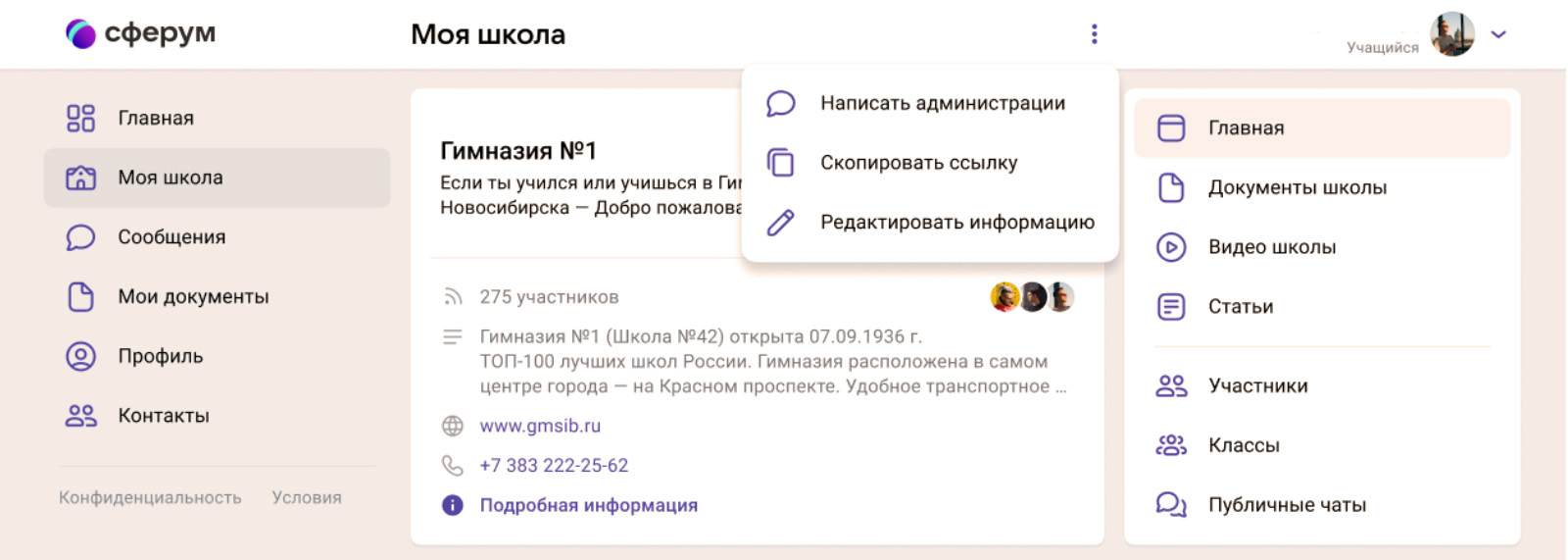
Как назначить дополнительных администраторов
Один администратор часто не справляет с большим потоком информации, поэтому не лишней будет помощь коллег, которые также могут быть наделены правами администрирования. Их можно пригласить по ссылке, далее найти будущего администратора в меню настроек справа. Найдя нужного участника, необходимо нажать на три точки рядом с именем участника. В выпадающем меню надо нажать ссылку «Редактировать» и поставить соответствующую галочку.
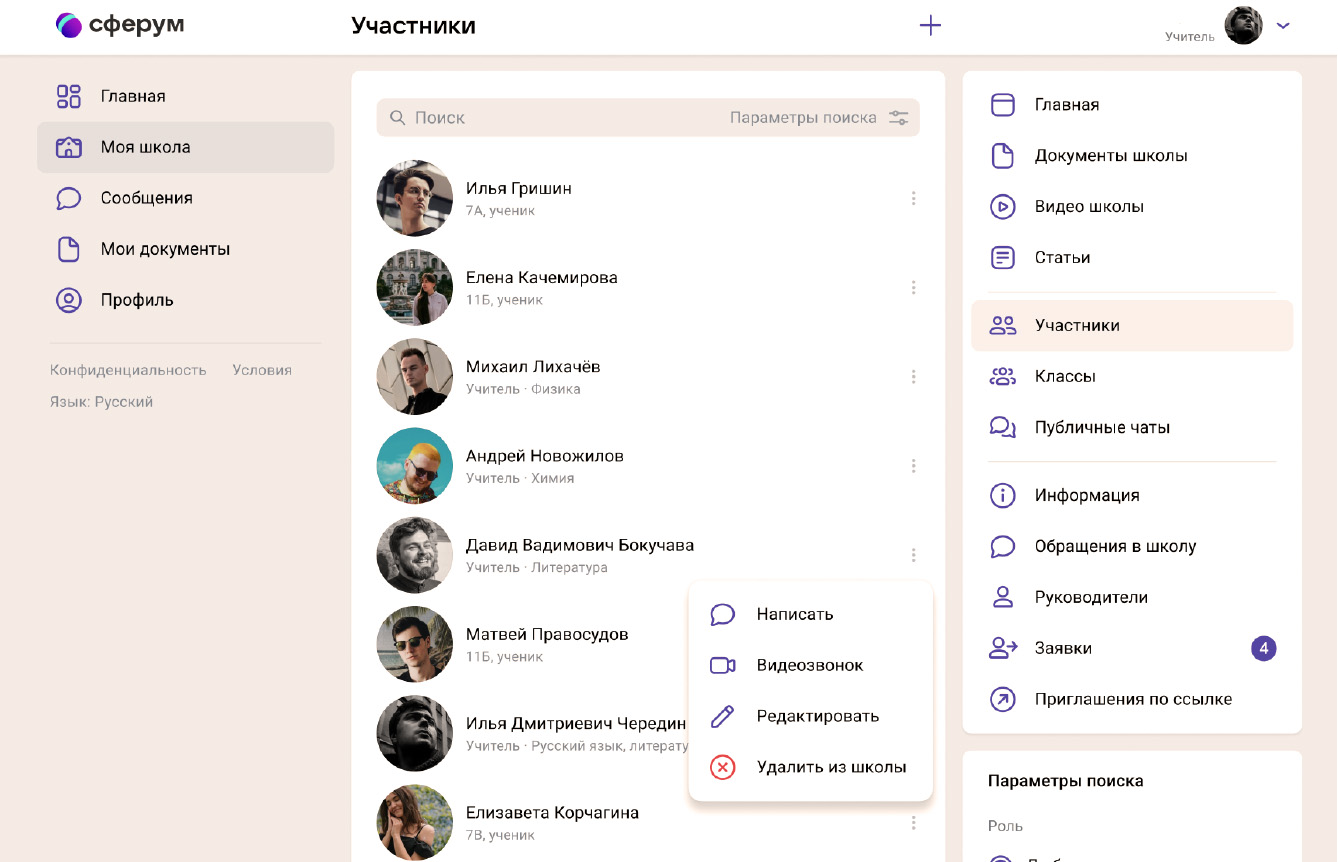
Сферум вход в личный кабинет
После прохождения через процедуру регистрации можно начинать пользоваться, для чего необходимо зайти на официальный сайт sferum.ru. В случае, если после последнего входа вы не выходили из системы, попасть в нее можно автоматически. Чтобы облегчить себе задачу внесите адрес сайта в закладки (в каждом браузере это делается по-разному).
Как заходить на платформу после регистрации
- Откройте имеющийся у вас браузер. Многие пользуются Google Chrome или Mozilla Firefox
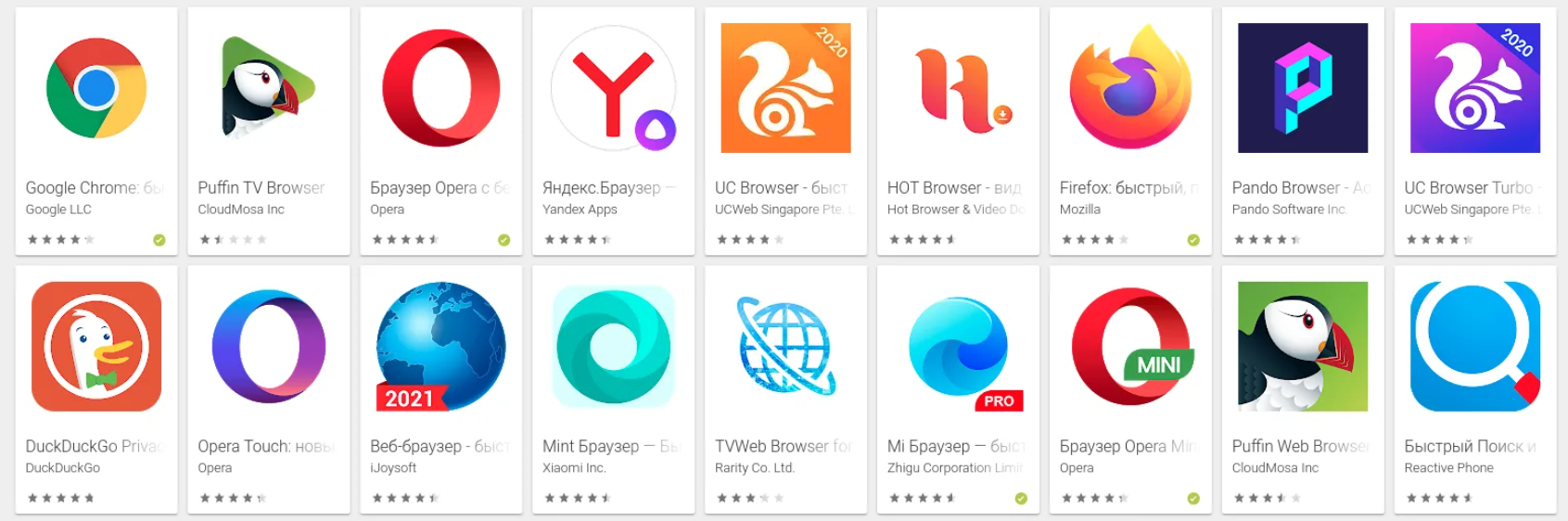
- Теперь вам необходимо ввести адрес официального сайта Сферум — sferum.ru. Нажмите на клавиатуре «Enter» и перед вами откроется окно сайта.

- Вам нужно щёлкнуть по надписи «Войти или создать аккаунт» что бы открылось меню ввода мобильного телефона указанного при регистрации.
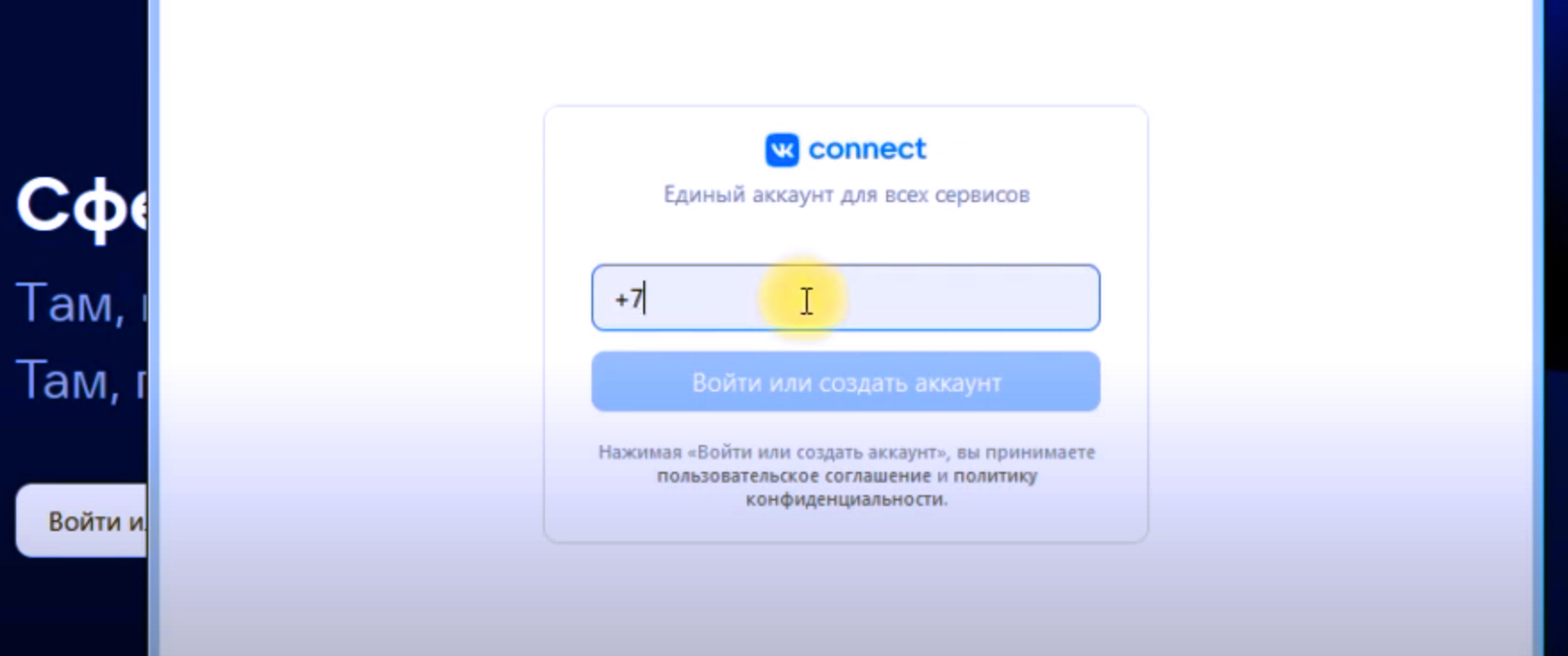
- Введите ваш номер телефона в открывшемся окне, внимательно проверив его и нажимаем на кнопку с синим фоном и надписью «Войти или создать аккаунт».
- На введё1ный вами номер телефона придёт сообщение через Sms с шестизначным кодом. Аккуратно вводим данный код и жмём на иконку «Далее». В данный момент сервис запросит у вас пароль который вы создали при регистрации.
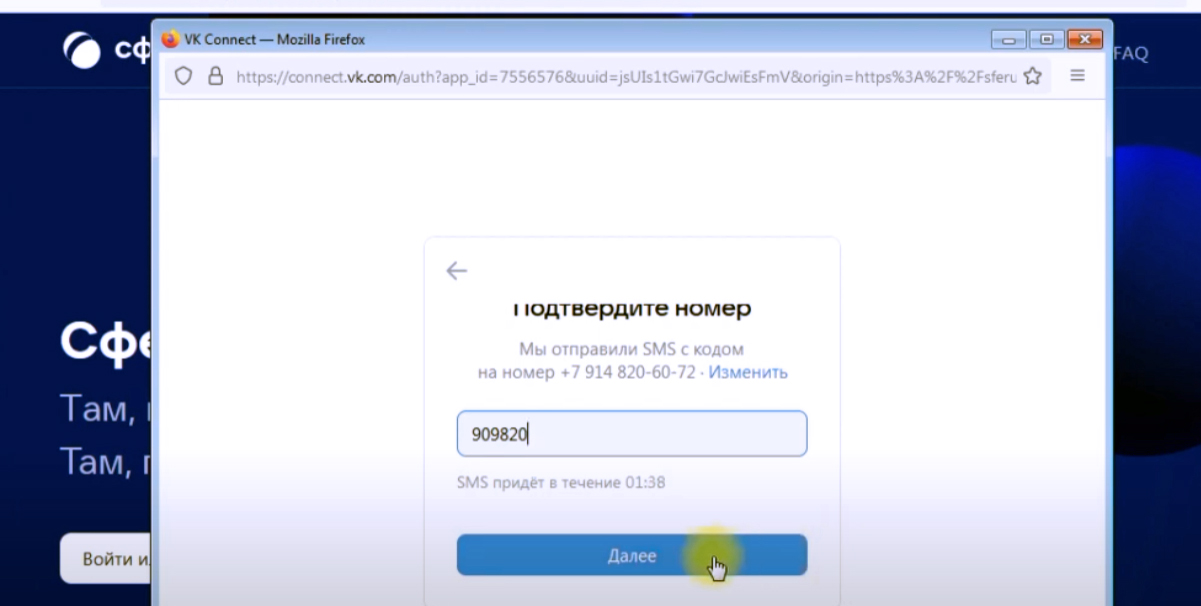
- Для удобства ввода пароля нажимаем на маленький глазок, чтобы пароль был виден у вас. Пароль желательно записать в блокноте или на тетради. Внимательно проверяем ещё раз введенный пароль и нажимаем на кнопку «Далее».
- В конечном счёте перед вами должна открыться страница как показано ниже на картинке.
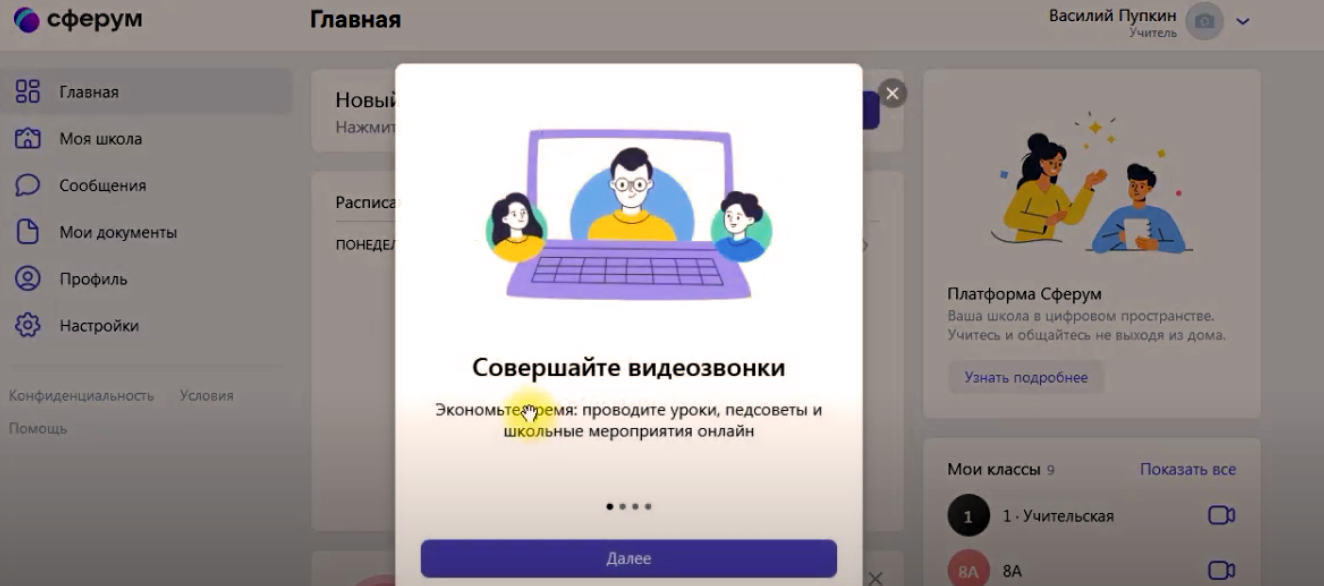
Несмотря на наличие веб-приложения, для упрощения процесса обучения необходимо скачать мобильное приложение или десктопную версию для персонального компьютера или ноутбука. Скачав приложение, вы обеспечите стабильную работу и существенно улучшите качество звонков, к тому же пользователи приложения могут легко присоединиться к уже идущим занятиям.
Использование ресурса в процессе образования
Для организации учебного процесса очень важно правильно организовать групповые чаты. В этом случае преподаватель может организовать полноценные уроки онлайн, делиться со своими визави полезной информацией, выкладывать в свободный доступ аудио- видео- и текстовые файлы, сообщать о важных изменениях и просто общаться на отстраненные темы.
Создание чата
Для начала использования необходимо выбрать название школы (это можно сделать в меню, расположенном слева). Выбор конкретной группы производится в правом меню при нажатии на ссылку «Классы». Создать чат можно, нажав соответствующую кнопку, расположенную под списком учителей, указав его название и нажав последовательно «Чат класса» — «Продолжить».
Дальше надо отметить нужных учеников или выбрать всю группу, после чего нажать кнопку «Создать чат». Доступ к беседе открыт сразу после создания, а, чтобы он появился на экране компьютера или мобильного гаджета, страницу надо перезагрузить. Формат беседы в виде чата можно использовать, как для организации основного учебного процесса, так и в других целях. Это хорошее решение для организации дополнительных занятий с выбранными учениками, предусмотрены чаты для учителей, работающих с одной группой, можно создать беседу для участников конкретного мероприятия.
Видеоуроки
Особого внимания заслуживает такой формат обучение, как видеоурок. Ресурсом предусмотрено одновременное участие в видеоконференции до 100 пользователей, чего вполне достаточно. В отличие от тех учебных разработок, которые использовались раньше, Сферум не имеет ограничений по продолжительности урока.
Видеоурок — идеальное дополнение к классическим методам обучения. Организовать видеоконференцию не сложно — для этого необходимо найти нужную группу и чат, после чего достаточно нажать на кнопку с изображением видеокамеры. Можно выбрать одного или нескольких школьников, или пригласить всех участников, нажав кнопку «Позвонить всем». Звонить можно через браузер, но качество видеосвязи через приложение лучше.
Если вы сомневаетесь в эффективности платформы «Сферум», можете воспользоваться полезным инструментом «Опросы». Здесь вы можете собрать мнения всех участников или строить голосование по тому или иному вопросу. В частности, вы можете поинтересоваться у пользователей, насколько качественно происходит учебный процесс и что ожидать от платформы, в принципе. Практика показывает, что качество образования от перехода на дистанционное обучение сильно страдает, и она никогда не заменит живое общение в группе.
